Typora 保姆级教程
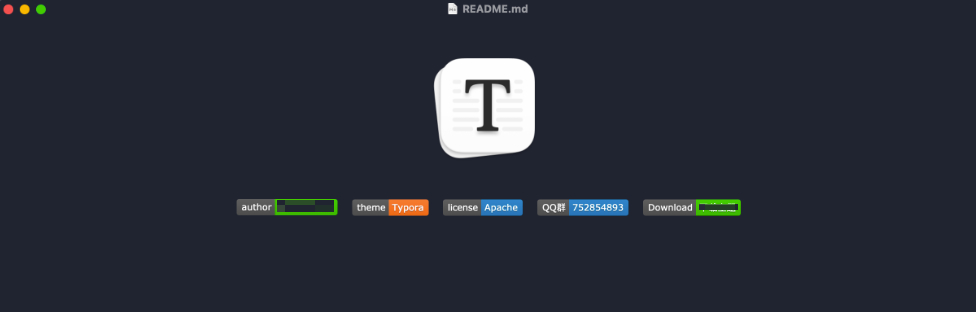
大家好,我是一航
上周的时候,给大家分享了一款无论是颜值,还是功能都很不错的MarkDown编辑器:Yank Note;完美的解决的Typora的一些不支持的痛点,但是收到的众多反馈是Typora 用的人实在太多、太好用了,部分不支持的功能也能克服;
服!这可能就是一款成功软件的魅力吧!
那今天就给大家分享一下 Typora 保姆级适用教程;一起领略一下MarkDown的魅力以及 Typora 的风采!
一、MarkDown
1.1 简介
Markdown 是一种轻量级标记语言,创始人为 John Gruber。它允许人们「使用易读易写的纯文本格式编写文档,然后转换成有效的 XHTML(或者 HTML)文档」。
1.2 为什么要用MarkDown
对于我而言,我选择MarkDown的原因如下:
-
回归到内容本身,注重文章本身的结构,而不是样式
不需要考虑字体大小、颜色等,因为 Markdown 中字体样式都与结构有关,无法手动设置
-
MarkDown的语法简单,记住几个常用的就可以释放鼠标了
比如,我想要将 “这是个标题” 设置成二级标题,只需要在标题前添加
##+空格即可实现,而不需要用鼠标先选中 “这是个标题”,然后在设置成二级标题 -
当前许多网站都支持用 Markdown 来撰写文档
如 博客园、CSDN、简书、语雀 等,有了这么多网站的支持,你可以随时随地上传本地 MarkDown 文件到博客中
二、MarkDown 基本语法
2.1 标题
语法格式:#+空格+标题,一个#是一级标题,两个##是两级标题,以此类推,支持六级标题。
2.2 字体
-
加粗
语法格式:**加粗** -
斜体
语法格式:*斜体* -
斜体加粗
语法格式:``斜体加粗` -
删除线
语法格式:~~删除线~~ -
高亮
语法格式:
==高亮==
2.3 引用
语法格式:>+引用文字
我是引用文字
引用也可以嵌套:
如加两个
>>三个
>>>
支持无线套娃~~
2.4 分割线
语法格式:三个或者三个以上的 - 或者 * 都可以,如***
2.5 图片
语法格式:

alt 指的是当图片链接失效时显示的提示文字,最好设置 alt 为本地存储的图片名,方便查找
如果你想要调整图片大小,有两种方式:
-
右击图片,选择缩放图片
-
通过HTML调节,格式如下:
<img src="#" alt="#" width="688" >src放置图片路径(本地路径或网络路径)alt放置图片链接失效后的显示文字width设置图片宽度(witdh和height只设置一个即可,等比例缩放)
你也可以通过如下代码为图片添加图注:
<center> <img src="#" alt="#" width="688" > <br> <div style="color:#999;"> 图注 </div> </center>
Hello,I'm baymax,your healthcare companion.
2.6 超链接
语法格式:[超链接名](超链接地址)
2.7 列表
-
无序列表
语法格式:无序列表用 - + * 任何一种都可以,如+ 我是无序列表加号和内容之间需要放置一个空格
-
有序列表
语法格式:数字+点+空格+内容,如1. 我是有序列表 -
子列表
在子列表前按下tab键即可构成子列表。
2.8 表格
语法格式:
|左对齐|居中对齐|右对齐|
|:----|:----:|---:|
|左|中|右|
| 左对齐 | 居中对齐 | 右对齐 |
|---|---|---|
| 左 | 中 | 右 |
第二行分割表头和内容,并声明内容的对齐格式。
一般而言,不这么用,感觉太费劲了,下面再介绍快捷键。
2.9 代码
-
行内代码
语法格式:用一个反引号包起来
代码内容,代码会以主题中设置的样式出现在行内,但不会实现代码高亮。 -
多行代码
语法格式:代码之间分别用三个反引号包起来,且两边的反引号单独占一行
``` 语言
代码内容
```
语言:C、C++、JAVA 等
2.10 高级技巧
2.10.1 转义
Markdown 使用了很多特殊符号来表示特定的意义,如果需要显示特定的符号则需要使用转义字符
Markdown 使用反斜杠转义特殊字符:
\ 反斜线
` 反引号
* 星号
_ 下划线
{} 花括号
[] 方括号
() 小括号
# 井字号
+ 加号
- 减号
. 英文句点
! 感叹号
2.10.2 行内公式(inline)
用 $...$ 括起公式,公式会出现在行内。
2.10.3 块间公式(display)
用 $$...$$ 括起公式(注意 $$ 后需要换行),公式会默认显示在行中间。
$$
块间公式
$$
2.10.4 支持HTML
三、Typora
Typora 是一款轻便简洁的 Markdown 编辑器,支持即时渲染技术,这也是与其他Markdown编辑器最显著的区别。
即时渲染使得你写 Markdown 就像是写Word文档一样流畅自如。
个人认为是一款很好用的 MarkDown 编辑器,特来分享给大家❤️
3.1 软件安装
阿里云:https://www.aliyundrive.com/s/mDzWKo9h3mB
3.2 支持正版
以下内容引用自 cnblogs.com/xiaohi/p/15907083.html
注意,该破解方法仅适用于 Typora 1.0.x 版本的破解,对于更高版本(如 Typora1.2.4)不适用。下载好 Typora 后可通过 帮助-关于 查看 Typora 版本。
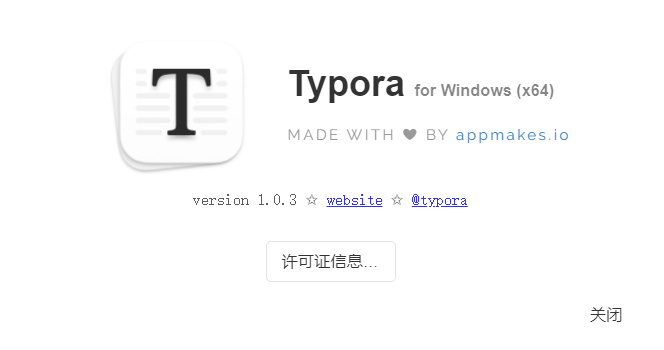
-
软件安装
-
下载破解补丁
下载地址:https://lanzouv.com/b04cdi4if 密码 dyuh
注意:下载完成后,将文件名中的
.txt去掉,并覆盖至安装路径的 resources 文件夹内。参考路径:D:\Typora\resources
-
打开 typora ,点击输入序列号;
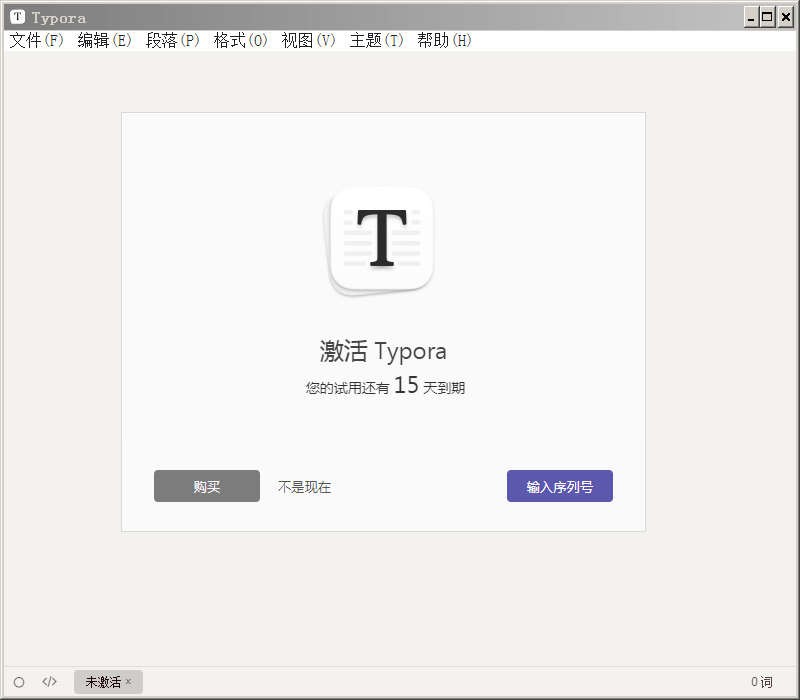
-
邮箱一栏中任意填写(但须保证邮箱地址格式正确),输入序列号,点击激活。
可选序列号:
DZTX2H-6MCQZT-QL4GCT-5EBWFX
G7LPKN-HP4NLD-FA3BGF-6JDQ5R
3MH4Y8-YJWT37-G5JL9Y-UHNQDJ
85ZPHY-ELQ9FQ-94J3VP-D92YLU
VEZ7NV-USYN3G-8TL2N3-DADUG4
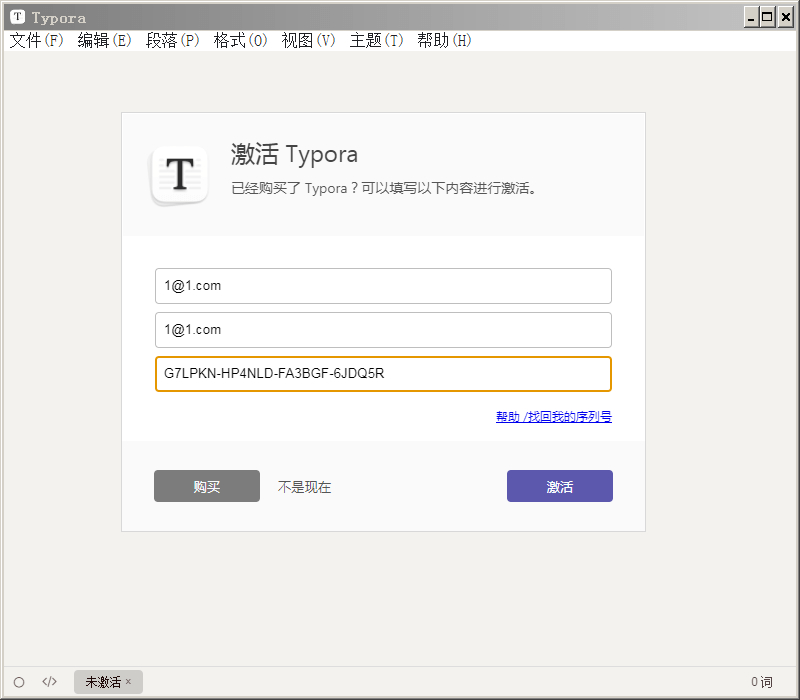
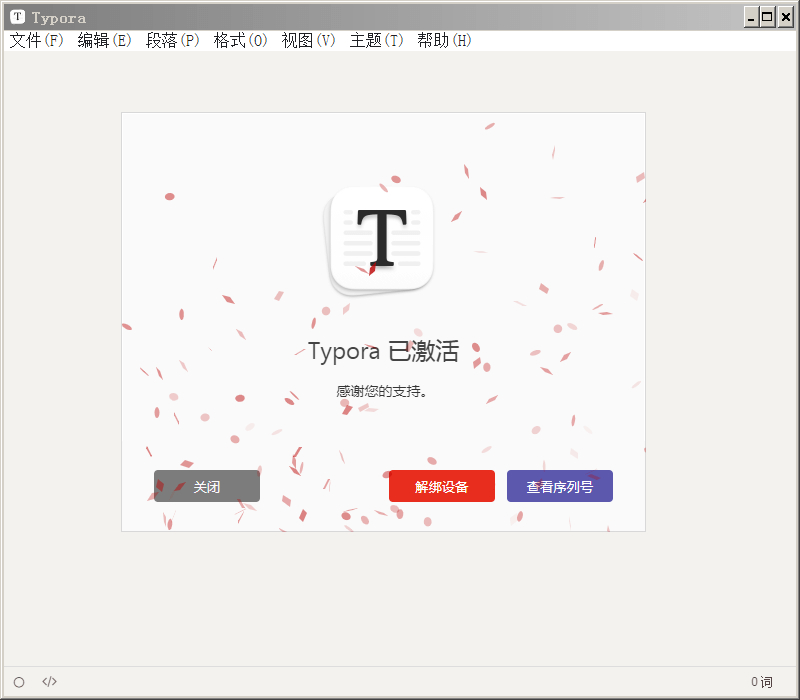
3.3 在Typora中书写MarkDown
| Markdown语法 | Typora快捷键 | |
|---|---|---|
| 一级标题 | # | ctrl+1 |
| 二级标题 | ## | ctrl+2 |
| 三级标题 | ### | ctrl+3 |
| 四级标题 | #### | ctrl+4 |
| 五级标题 | ##### | ctrl+5 |
| 六级标题 | ###### | ctrl+6 |
| 加粗 | **粗体** | ctrl+B |
| 斜体 | *斜体* | ctrl+I |
| 下划线 | 下划线 | ctrl+U |
| 删除线 | ~~删除线~~ | alt+shift+5 |
| 创建表格 | ctrl+T | |
| 创建超链接 | [超链接名](超链接地址) | ctrl+K |
| 插入图片 |  | ctrl+shift+I |
| 插入公式块 | $$公式$$ | ctrl+shift+M |
| 添加引用 | >内容 | ctrl+shift+Q |
| 无序列表 | + 内容 | ctrl+shift+] |
| 有序列表 | 1. 内容 | ctrl+shift+[ |
| 粘贴为纯文本 | ctrl+shift+V | |
| 返回Typora顶部 | ctrl+Home | |
| 返回Typora底部 | ctrl+End | |
| 启用/退出 源代码模式 | ctrl+/ | |
| 搜索 | ctrl+F | |
| 搜索并替换 | ctrl+H | |
| 选中光标所在行 | ctrl+L | |
| 生成文档目录 | [toc]+Enter | |
| 快速打开最新文档 | ctrl+P |
TOC从文档中提取所有标题,其内容将自动更新。
3.4 图片插入
插入图片除了使用插入语句外,还可以:
- ctrl+C/V 将网络图片、剪贴板图片复制到文档中
- 拖动本地图片到文档中
Typora 会自动帮你插入符合 Markdown 语法的图片语句,并给它添加alt。
3.5 打字机模式和专注模式
通过 视图→→打字机模式/专注模式 开启或关闭:
- 「打字机模式」使得你所编辑的那一行永远处于屏幕正中央。
- 「专注模式」使你正在编辑的那一行保留颜色,而其他行的字体呈灰色。
3.6 空格与换行
- **空格:**在输入连续的空格后,Typora 会在编辑器视图里为你保留这些空格,但当你打印或导出时,这些空格会被省略成一个。
你可以在源代码模式下,为每个空格前加一个\转义符,或者直接使用 HTML 风格的&nbps;来保持连续的空格。
需要说明的是,在 Markdown 语法中,换行(line break)与换段是不同的,且换行分为软换行和硬换行。
- 软换行:在 Typora 中,你可以通过shift+enter完成一次软换行。软换行只在编辑界面可见,当文档被导出时换行会被省略。
- **硬换行:**你可以通过 空格+ 空格+ shift+enter完成一次硬换行,而这也是许多 Markdown 编辑器所原生支持的。硬换行在文档被导出时将被保留,且没有换段的段后距。
- **换段:**你可以通过enter完成一次换段。Typora 会自动帮你完成两次shift+enter的软换行,从而完成一次换段。这也意味着在 Markdown 语法下,换段是通过在段与段之间加入空行来实现的。
- **Windows 风格(CR+LF)与 Unix 风格(LF)的换行符:**CR表示回车
\r,即回到一行的开头,而LF表示换行\n,即另起一行。
所以 Windows 风格的换行符本质是「回车+换行」,而 Unix 风格的换行符是「换行」。这也是为什么 Unix/Mac 系统下的文件,如果在 Windows 系统直接打开会全部在同一行内。你可以在「文件 - 偏好设置 - 编辑器 - 默认换行符」中对此进行切换。
3.7 支持emoji 表情
在 Typora 中,你可以用 :emoji: 的形式来打出 emoji,软件会自动给出图形的提示。
3.8 Little Tips
安利一个快捷键提示工具,轻量级+快捷方便。
官网:LittleTips
它本身支持的软件列表并不包含Typora,但给出了 自定义软件快捷键 的方式,所以,我就自己捣鼓了一下:
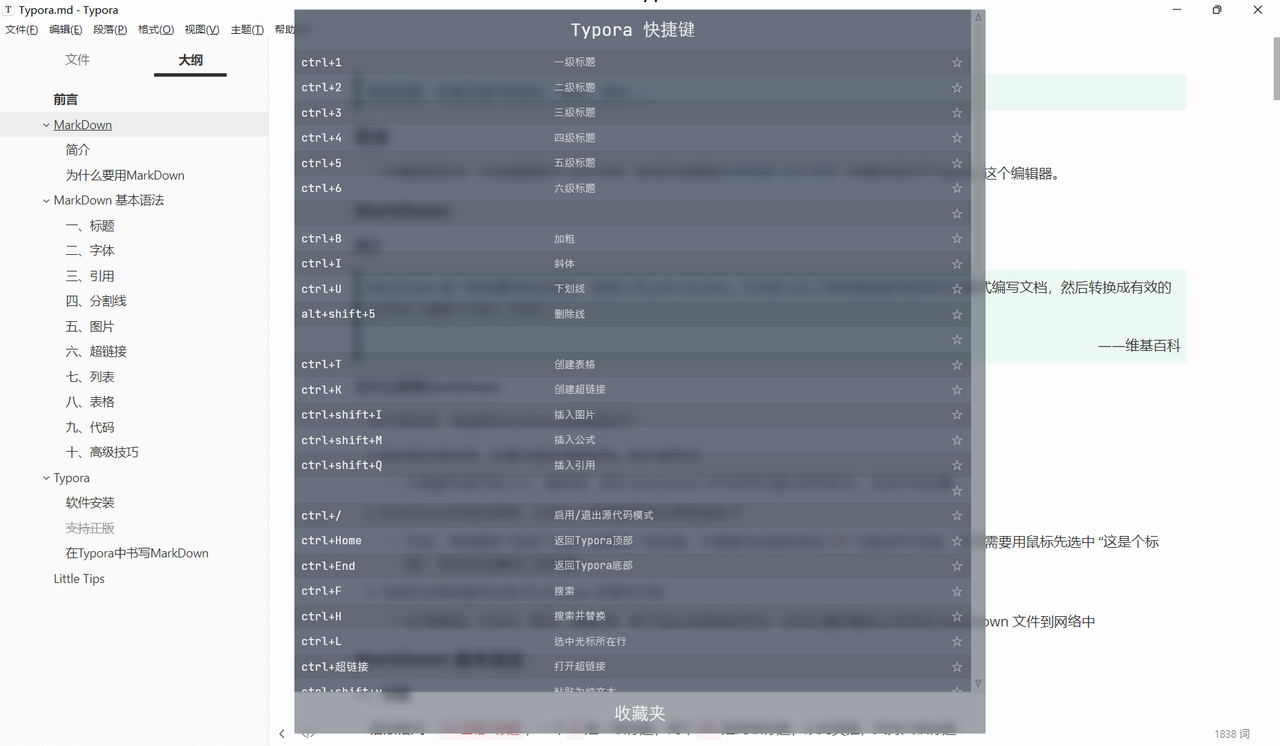
LittleTips不含开机自启的选项,如果你想要设置成开机自启,可参考如下方法:
- 将需要自启动软件创建一个快捷方式
- 按 win+ R,键入
shell:startup,打开 「启动」 文件夹 - 将需要开机自启动的软件的快捷方式拖到启动文件夹中
3.9 Typora设置图片自动上传
Typora固然好用,MarkDown也固然好用,但图片该怎么处理?
总不能自己一张张的上传,然后在复制网络连接吧,也不是不可以🤔
下面介绍两种方式实现自动上传。
3.9.1 使用 PicGo-Core
下载 PicGo-Core
-
依次点击 文件 -> 偏好设置 -> 图像 来到下图所示界面:
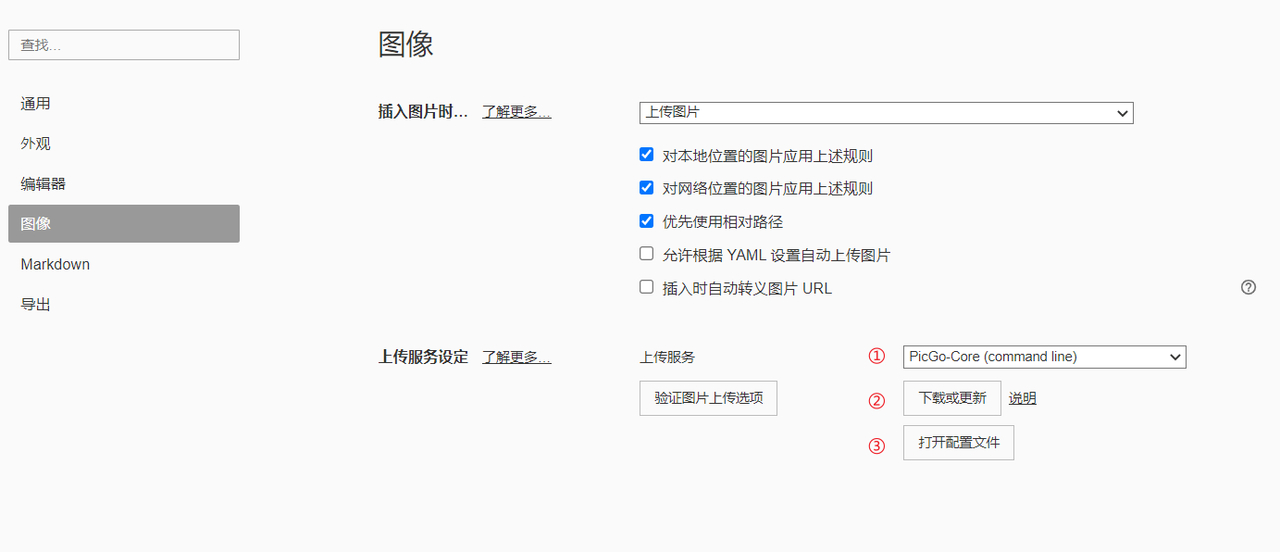
-
点击①位置选择
PicGo-Gore(command line)选项后,点击②位置的下载或更新,在弹出的界面中选择下载。
选择sm.ms作为图床并配置 token
免费版存储容量 5GB,每分钟限制上传20张,每小时限制上传100张,每天限制上传200张,每周限制上传500张,每月限制上传1000张,单张图片最大5M。
该图床建立于2015年,目前免费用户无法使用香港节点因此速度比较慢(白嫖党没这么多事)。
-
打开该网址 https://sm.ms/home/apitoken,生成 token。
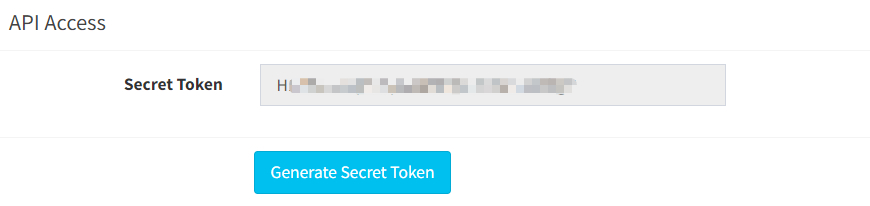
-
最后点击③位置配置 token,放置如下代码:
{ "picBed": { "uploader": "smms", "smms": { "token": "xxxxxxxxxxxxxxxxxxxxxx" } }, "picgoPlugins": {} }token 换成刚刚生成的 sm.ms 的token。
-
按照步骤配置好后,点击验证图片上传选项,如果提示验证成功,那么恭喜,你毕业了🎊;
-
拖拽图片到 typora 实现自动上传并更改 url 的功能。
3.9.2 使用 PicGo+Gitee
安装 Node.js
因为PicGo中默认不支持 gitee,所以我们需要安装
Node.js插件。
下载地址:
安装步骤:
-
双击``node-v16.14.2-x64.msi`进行安装。
-
自定义安装路径
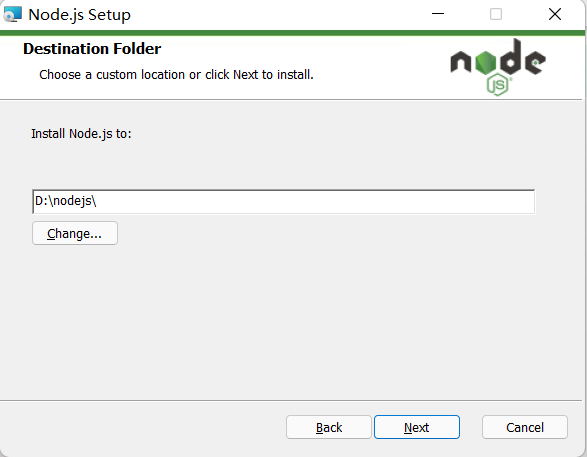
注意:不要勾选附加选项
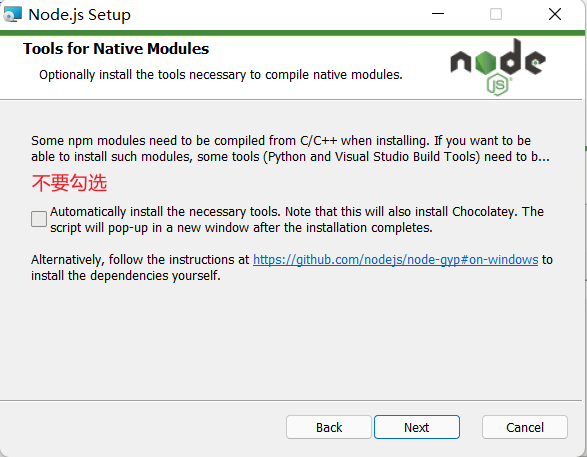
-
安装完成记得重启电脑。
Gitee相关
-
打开 Gitee(官网:https://gitee.com/),如果没有账户,新建一个。
-
新建仓库
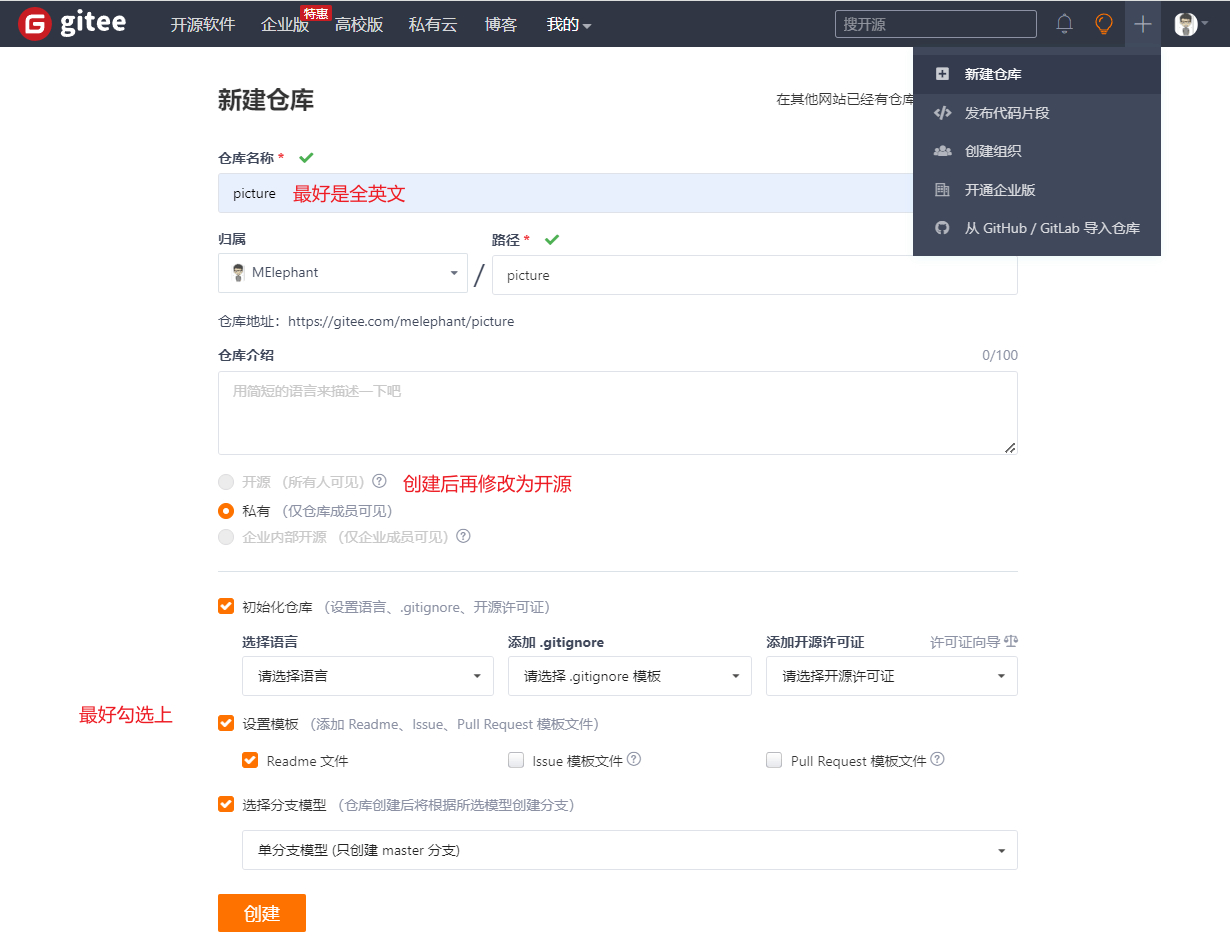
-
仓库开源设置
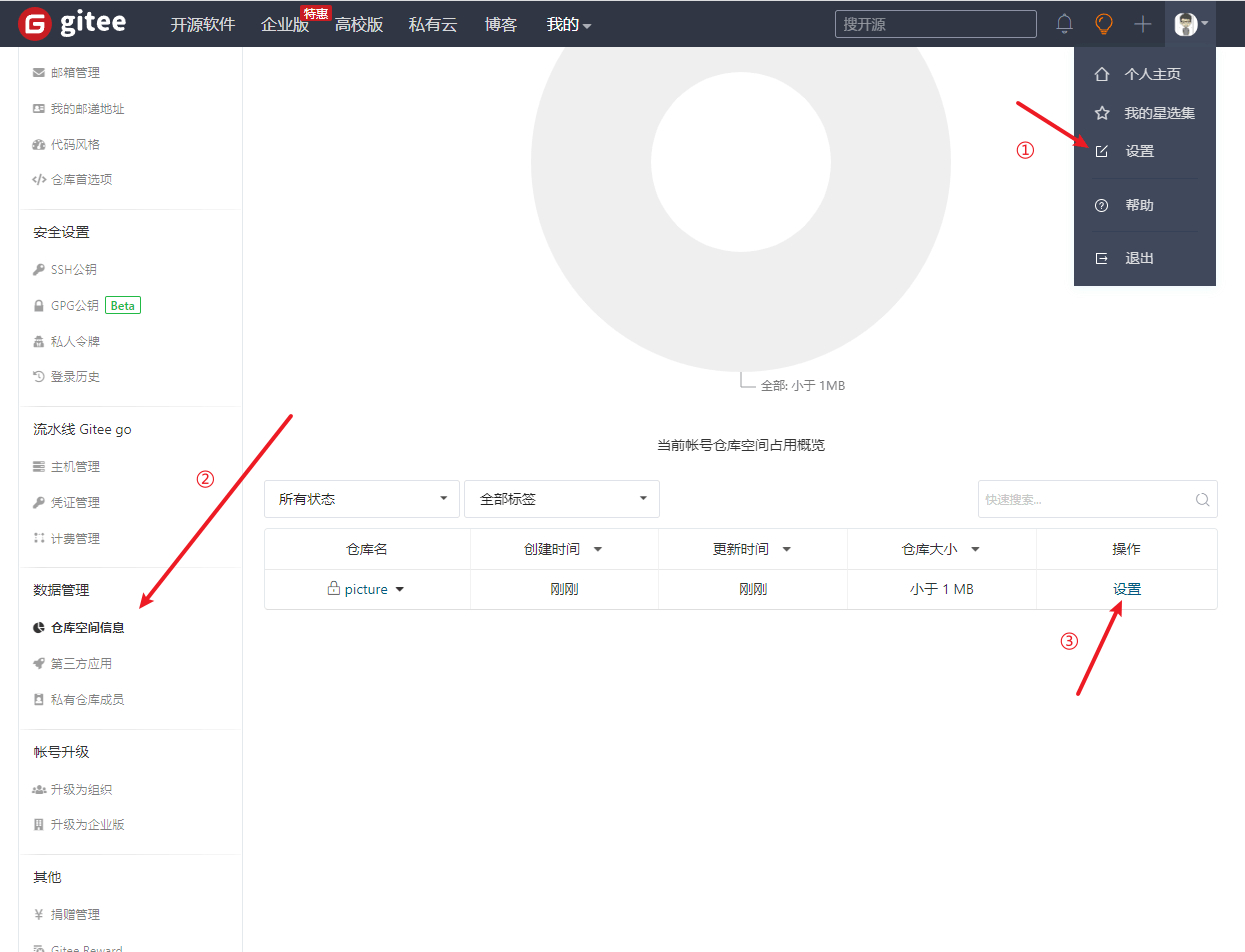
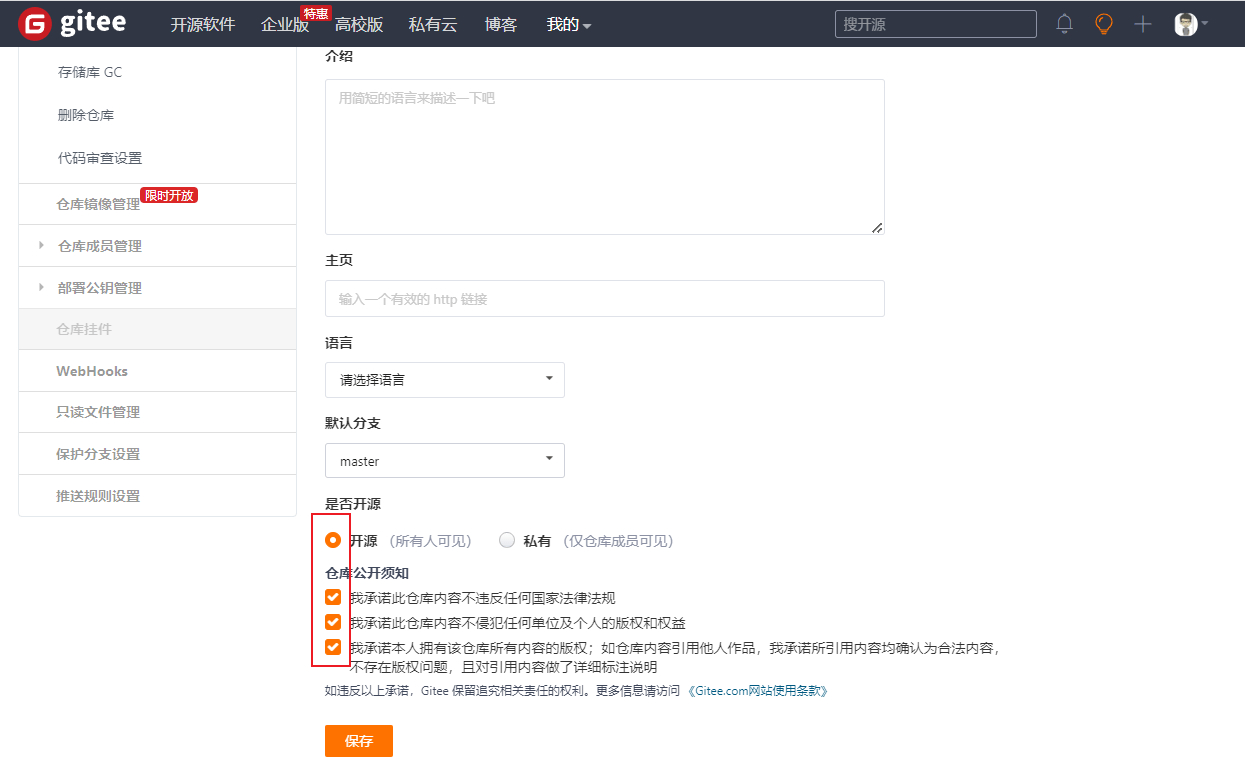
-
生成私人令牌
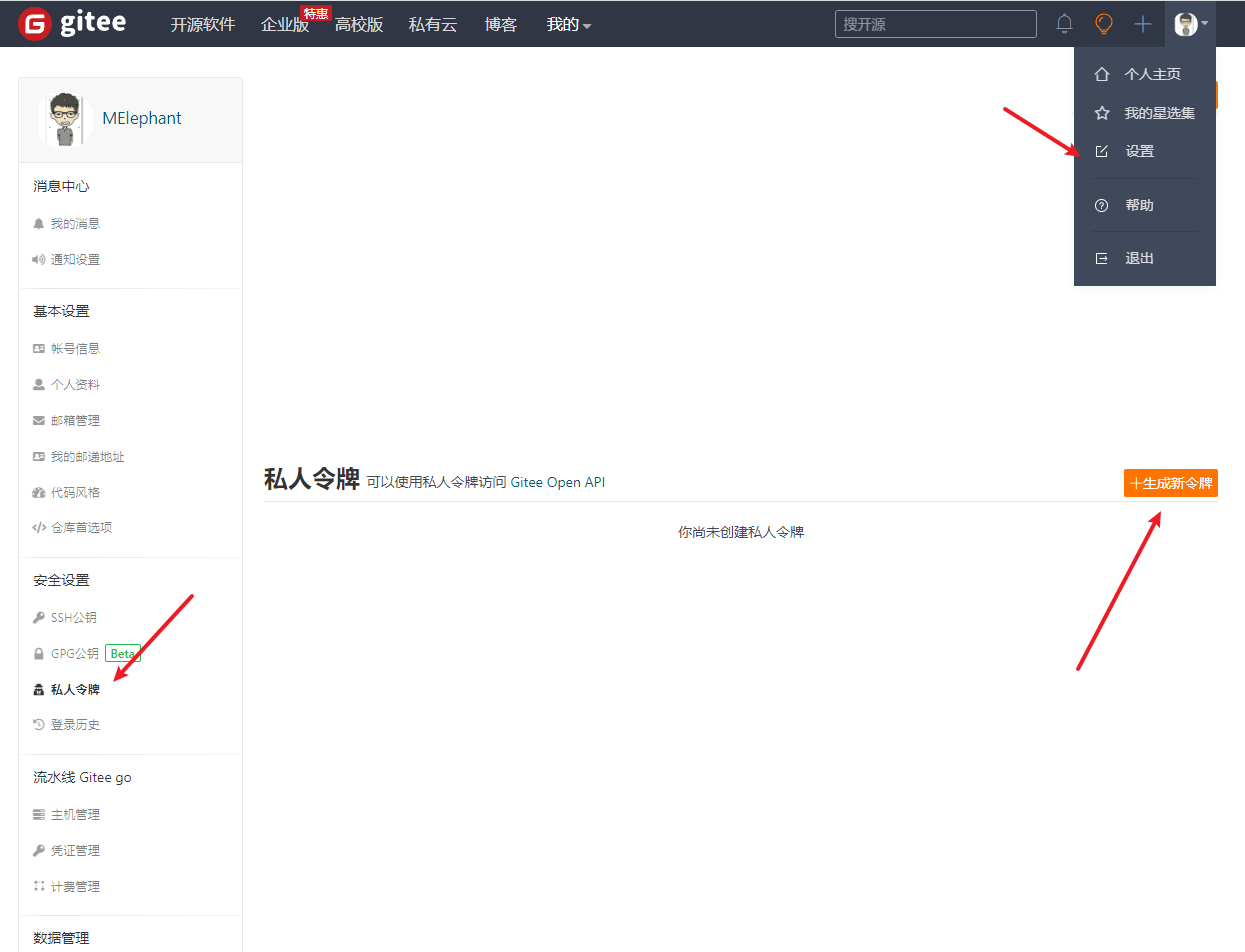
注意保存好私人令牌的序列号,该令牌只显示这一次。
如果你不幸忘记了该令牌,那就是好重新生成一个了🐤。
安装 PicGo
下载地址:
在官网上下载要选择正式稳定的版本。
安装步骤:
-
双击
PicGo-Setup-2.3.0-x64.exe进行安装。 -
自定义安装路径
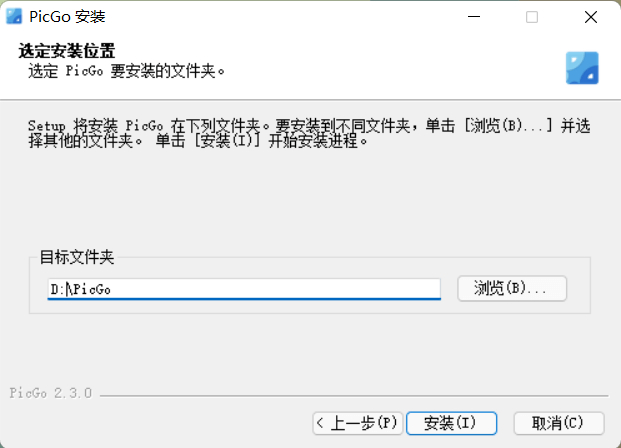
-
插件安装,选择
github-plus或者gitee-uploader,二者择其一即可,我选择的是git-plus。
-
配置 gitee,并设置为默认图床:
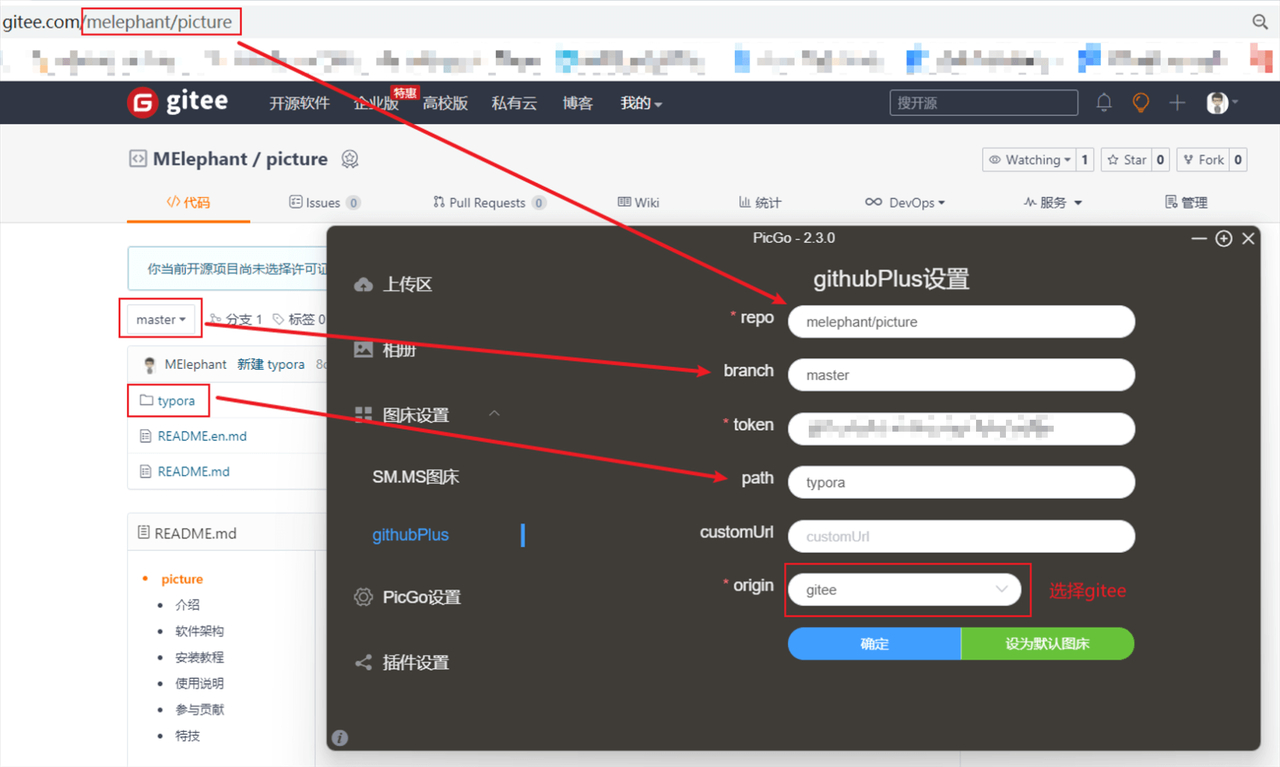
token放置上述过程生成的序列号即可
-
重启 PicGO 软件(关闭后重新打开)。
Typora配置
重新打开 Typora,选择 文件->偏好设置->图像:

如果出现如下选项:
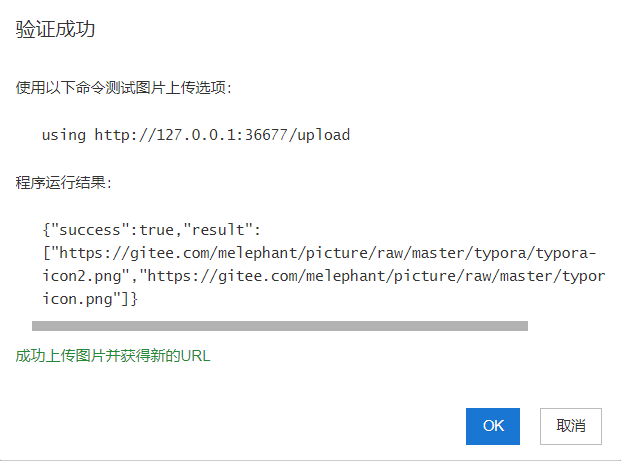
恭喜你,你拥有了自己的图床了😃。
3.9.3 我的配置
对于我而言,我更倾向于先将图像保存到本地:
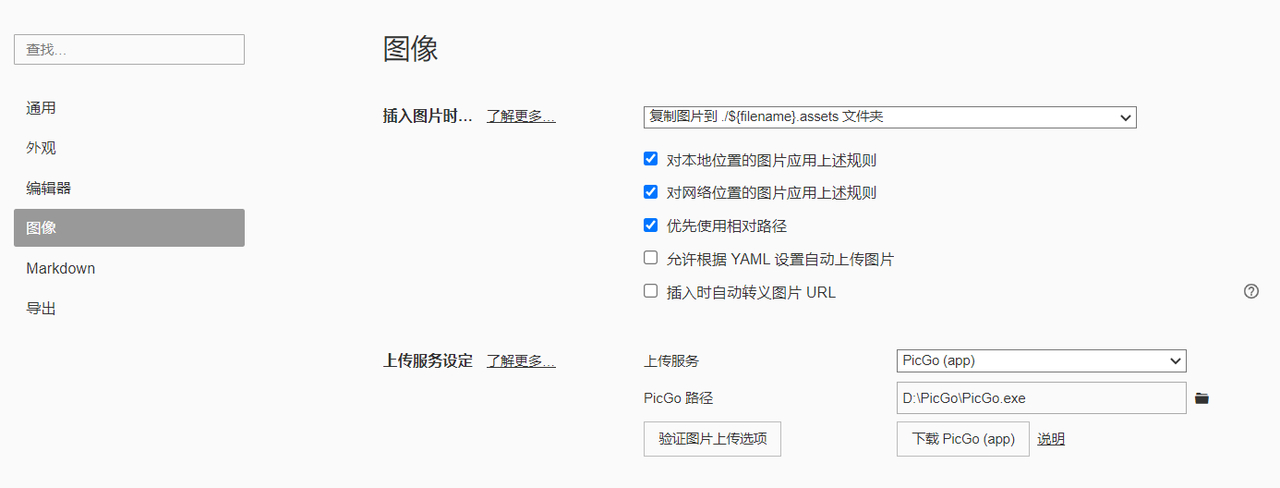
最后可以选择统一上传:
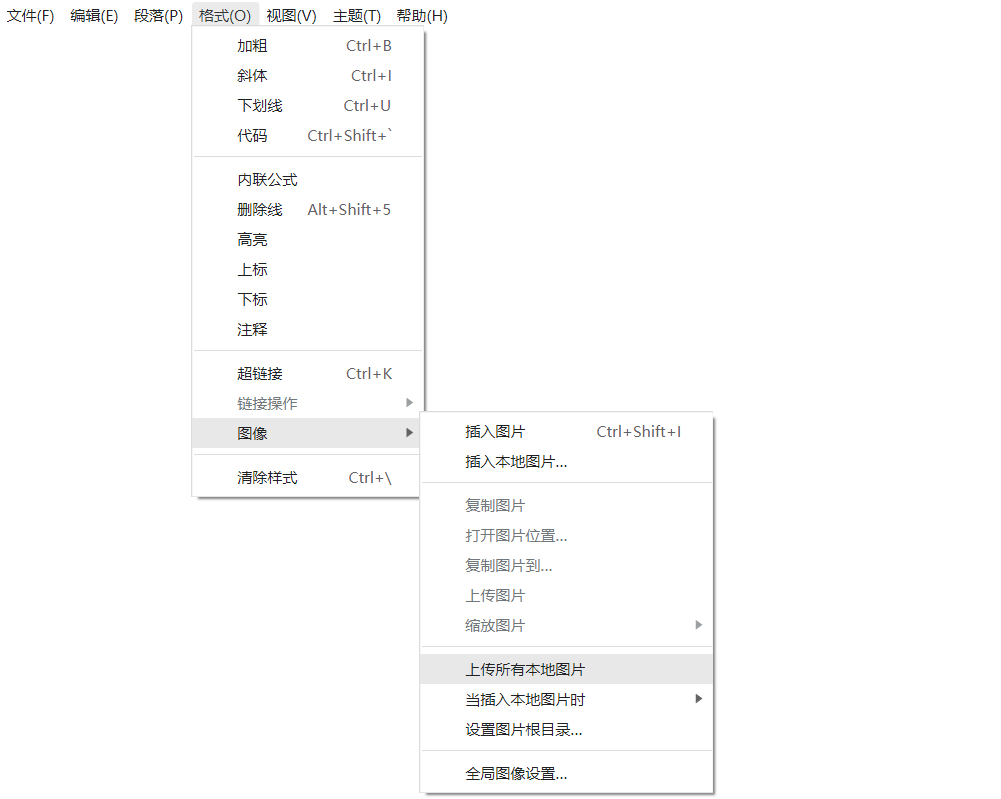
3.9.4 注意事项
注意事项
-
自定义的HTML中的图片无法上传
-
PicGo最好设置上「时间戳重命名」,防止上传同名文件时报错
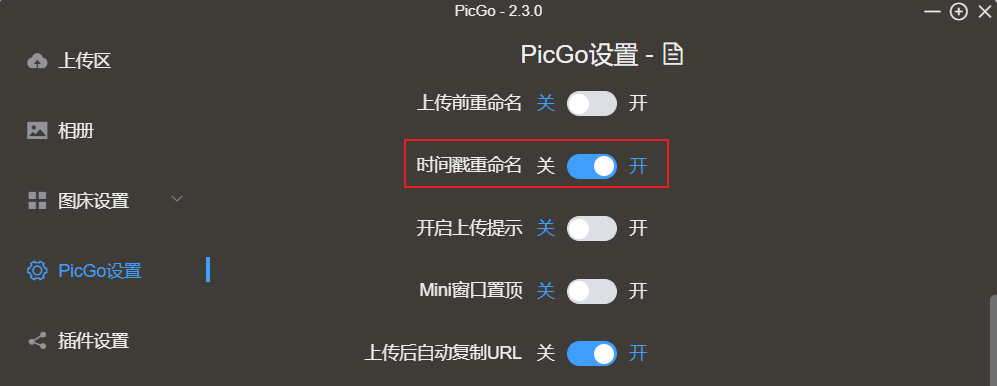
-
使用「上传所有本地图片」可能会出现图片顺序错乱的情况,所以还是建议单张上传
TinyPNG
既然提到了图床,那就顺带安利一个图片压缩工具:
- 在线压缩:https://tinypng.com/
- 可视化工具:https://download.redisant.com/package/TinyGUI-1.0.5.0.exe
- GitHub地址:https://github.com/chenjing1294/TinyGUI/tree/main/TinyGUI
如果使用 TinyGUI 可视化工具,在获取 API 的时候,若长时间未收到反馈邮件,去垃圾邮件看看,会有意想不到的收货💨
四、Typora主题
- 使用 Typora 内置主题:点击状态栏「主题」,选择喜欢的主题样式
- 自定义主题:通过「文件-偏好设置-外观-打开主题文件夹」打开Typora的主题文件夹
Typora\themes,将自定义的 CSS 文件导入到themes文件夹中并重启Typora,在「主题」中选择你导入的主题样式即可
主题预览及下载:Typora主题(https://theme.typoraio.cn/)
我的主题样式
浅色主题
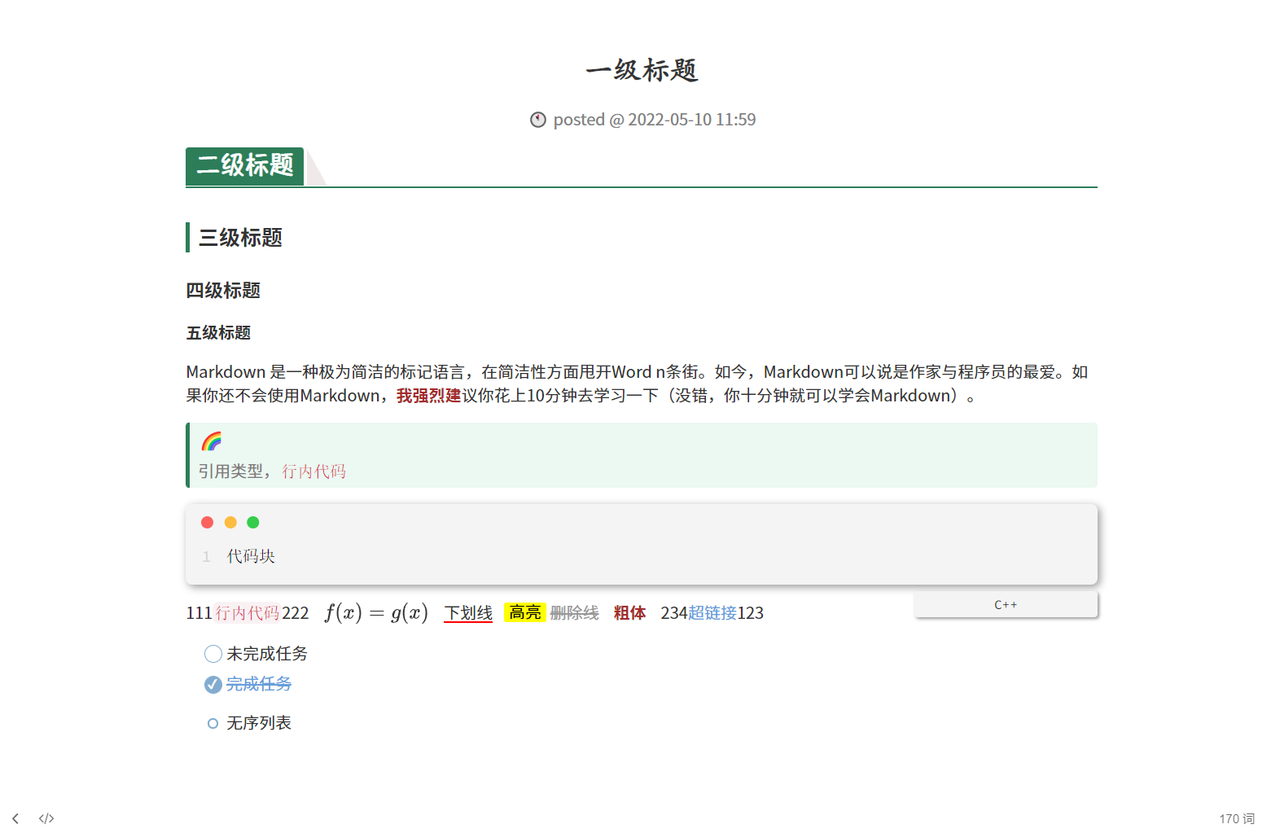

深色主题

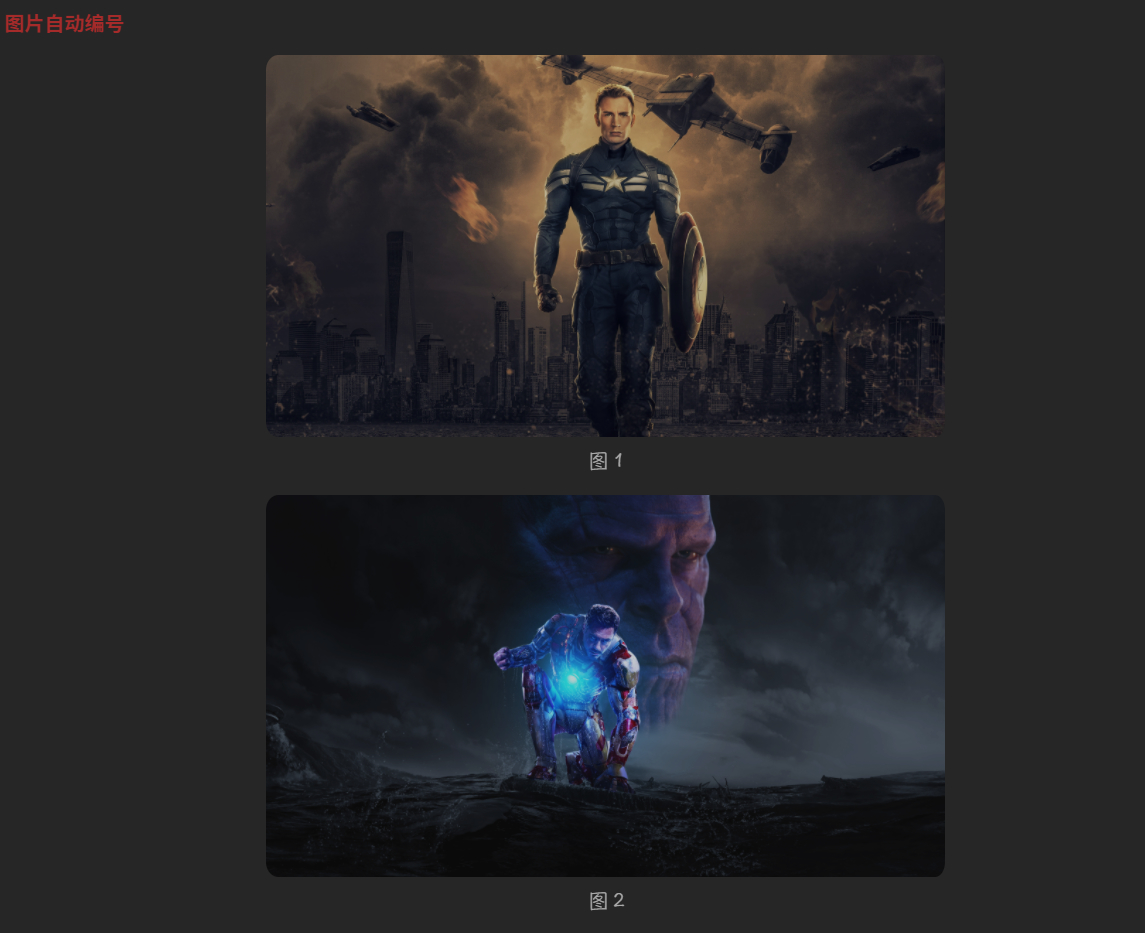
总结
希望这篇详细的使用教程能帮助到大家,在特定的场合下,结合 Yank Note 一起使用,相信一定会带来完全不一样的生产力。
来源:cnblogs.com/hyacinthLJP/p/16123932.html
 IDEA
IDEA
 Java
Java
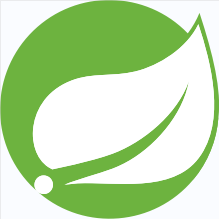 SpringBoot
SpringBoot
 面试题
面试题
 工具
工具
 程序员导航
程序员导航
 JDK
JDK